Cách nâng RAM laptop, máy tính bàn đơn giản ngay tại nhà
Nâng cấp RAM cho máy tính là giải pháp hữu hiệu giúp thiết bị thực hiện đa nhiệm và tăng trải nghiệm sử dụng. Nếu bạn đã có sẵn linh kiện, iCare Center sẽ hướng dẫn cách nâng RAM laptop, máy tính để bàn ngay tại nhà cùng những thông tin liên quan khác. Lưu ý, các thủ thuật sau chỉ nên thực hiện khi bạn đã có đủ dụng cụ và kiến thức kỹ thuật nhất định. Khám phá ngay!
Video hướng dẫn nâng cấp RAM cho laptop Fujitsu
RAM là gì, tại sao phải nâng cấp RAM
RAM (Random Access Memory) là bộ nhớ tạm thời của máy tính, nơi lưu trữ dữ liệu mà CPU cần truy cập nhanh chóng. Khi bạn mở ứng dụng hoặc tài liệu, chúng sẽ được tải vào RAM để xử lý. Nếu không có đủ RAM, máy tính sẽ hoạt động chậm chạp do phải sử dụng ổ cứng để lưu trữ dữ liệu.

RAM là bộ nhớ tạm thời của máy tính
Một số lý do quan trọng cho việc nâng cấp RAM bao gồm:
- Cải thiện hiệu suất: Nâng cấp RAM giúp máy tính xử lý nhiều tác vụ cùng lúc mà không bị lag. Điều này rất quan trọng với những người làm việc với các phần mềm nặng.
- Tăng khả năng đa nhiệm: Khi có nhiều RAM hơn, bạn có thể mở nhiều ứng dụng và tab trình duyệt mà không gặp tình trạng treo máy.
- Hỗ trợ ứng dụng yêu cầu cao: Nhiều ứng dụng hiện nay, như game hay phần mềm đồ họa, yêu cầu một lượng RAM lớn để hoạt động mượt mà.
- Kéo dài tuổi thọ máy: Nâng cấp RAM có thể giúp máy tính cũ hoạt động tốt hơn, giảm thiểu nhu cầu phải mua máy mới.
Việc nâng cấp RAM không chỉ giúp tăng hiệu suất mà còn nâng cao trải nghiệm người dùng. Chính vì vậy, việc hiểu rõ về RAM cũng như cách nâng RAM laptop và PC là điều cần thiết cho mọi người dùng máy tính.
Lưu ý quan trọng trước khi nâng cấp RAM tại nhà
Trước khi tìm hiểu hướng dẫn nâng cấp RAM cho laptop, có một số điều cần xem xét để đảm bảo rằng bạn thực hiện nâng cấp một cách hiệu quả.
- (1) Xác định nhu cầu sử dụng RAM: Nếu thường xuyên chơi game, làm việc với các phần mềm thiết kế đồ họa, hãy cân nhắc nâng RAM lên tối thiểu 16GB hoặc 32GB để đảm bảo hiệu suất mượt mà. Ngược lại, nếu chỉ sử dụng cho các tác vụ cơ bản như lướt web hay xem phim, 8GB có thể đủ.
- (2) Kiểm tra tình trạng bottleneck của máy: Tình trạng bottleneck xảy ra khi một thành phần trong hệ thống không đủ mạnh để hỗ trợ các thành phần khác, làm máy chạy chậm. Sử dụng các phần mềm kiểm tra hiệu suất hoặc theo dõi tình trạng CPU và RAM để xác định xem có phải nâng cấp RAM hay không.
- (3) Kiểm tra tính năng XMP: Nhiều mô-đun RAM hiện nay hỗ trợ tính năng XMP (Extreme Memory Profile), cho phép người dùng điều chỉnh tốc độ và hiệu suất RAM dễ dàng hơn. Trước khi nâng cấp, hãy kiểm tra xem bo mạch chủ của bạn có hỗ trợ tính năng này không để tận dụng tối đa khả năng của RAM.
- (4) Kiểm tra tốc độ RAM của máy: Tốc độ RAM (thường được đo bằng MHz) ảnh hưởng đến khả năng tương thích và hiệu suất tổng thể. Hãy đảm bảo rằng RAM mới bạn chọn có tốc độ tương tự hoặc cao hơn so với RAM hiện tại. Điều này giúp tối ưu hóa hiệu suất và tránh tình trạng không tương thích.
- (5) Kiểm tra máy tính đã lắp SSD hay chưa: Nếu máy tính của bạn chưa được nâng cấp SSD, hãy xem xét việc lắp SSD song song với việc nâng cấp RAM. SSD giúp cải thiện tốc độ truy cập dữ liệu và thời gian khởi động hệ điều hành. Việc nâng cấp cả RAM và SSD sẽ mang lại sự cải thiện lớn về hiệu suất.

Cần cân nhắc nhiều yếu tố trước khi nâng cấp RAM cho laptop, PC
Những lưu ý này giúp bạn có cái nhìn tổng quan trước khi tìm hiểu cách nâng cấp RAM laptop, giúp đảm bảo rằng bạn đưa ra quyết định phù hợp nhất với thiết bị của mình.
Hướng dẫn cách nâng RAM laptop chi tiết
Việc nâng cấp RAM cho laptop có thể giúp cải thiện hiệu suất đáng kể. Dưới đây là hướng dẫn chi tiết từng bước cách nâng RAM laptop để bạn tham khảo.
Bước 1: Chuẩn bị các công cụ cần thiết
Trước khi bắt đầu, hãy chuẩn bị các công cụ cần thiết như:
- Tuốc nơ vít (thường là loại Phillips).
- RAM mới phù hợp với laptop của bạn.
- Găng tay tĩnh điện (để tránh hư hỏng linh kiện).

Chuẩn bị dụng cụ cần thiết
Bước 2: Tắt máy và ngắt nguồn
Tắt máy tính và rút dây nguồn khỏi ổ điện. Đợi khoảng 30 giây để tất cả năng lượng được tiêu thụ.

Tắt laptop
Nếu laptop có pin tháo rời, hãy tháo pin để đảm bảo an toàn.
Bước 3: Mở nắp dưới của laptop
Sử dụng tuốc nơ vít để tháo các ốc vít giữ nắp dưới (Hãy đặt các ốc vít vào một nơi an toàn để tránh thất lạc)

Mở nắp dưới của laptop
Nhẹ nhàng sử dụng tay hoặc dụng cụ nhựa để mở nắp mà không làm hỏng vỏ máy.
Bước 4: Xác định khe RAM
Tìm vị trí của các mô-đun RAM hiện có và xác định khe RAM trống hoặc khe bạn muốn thay thế.

Xác định vị trí các khe RAM
Bước 5: Tháo RAM cũ (nếu cần)
Nhẹ nhàng đẩy hai chốt bên cạnh khe RAM sang hai bên để giải phóng mô-đun RAM.

Tháo RAM cần thay ra khỏi khe cắm
Nâng RAM lên một góc khoảng 30 độ, sau đó kéo nó ra khỏi khe một cách nhẹ nhàng.
Bước 6: Lắp RAM mới vào khe
Căn chỉnh RAM mới với khe cắm, đảm bảo các chân cắm khớp chính xác.
Đặt RAM vào khe ở góc 30 độ, sau đó nhấn nhẹ cho đến khi nghe tiếng "click" xác nhận rằng RAM đã được lắp chặt.

Lắp RAM mới vào khe cắm
Kiểm tra xem các chốt bên cạnh khe RAM đã khóa chặt chưa.
Bước 7: Đóng nắp laptop
Đặt nắp dưới của laptop vào vị trí ban đầu và sử dụng tuốc nơ vít để gắn chặt lại các ốc vít.

Lắp lại vỏ laptop
Bước 8: Khởi động máy tính
Lắp lại pin và dây nguồn, sau đó nhấn nút nguồn để khởi động laptop.

Khởi động lại máy tính
Sau khi máy tính khởi động, vào BIOS (thường nhấn phím F2, Delete hoặc phím tương ứng khi khởi động) để kiểm tra xem máy có nhận RAM mới hay không.
Ngoài ra, bạn cũng có thể kiểm tra qua hệ điều hành bằng cách vào Cài đặt > Hệ thống > Giới thiệu trên Windows để xem thông tin RAM.
Cách nâng RAM laptop trên đây có thể dễ dàng thực hiện nếu bạn làm theo từng bước hướng dẫn. Hãy đảm bảo thực hiện cẩn thận để bảo vệ thiết bị của mình nhé.
Cách nâng cấp RAM cho máy tính bàn
Say đây là hướng dẫn cách nâng RAM cho máy tính bàn chi tiết dành cho bạn.
Bước 1: Chuẩn bị các công cụ cần thiết
Trước khi bắt đầu, hãy chuẩn bị các công cụ cần thiết như:
- Tuốc nơ vít.
- RAM mới phù hợp với laptop của bạn.
- Găng tay tĩnh điện (để tránh hư hỏng linh kiện).

Chuẩn bị dụng cụ cần thiết
Bước 2: Tắt máy và ngắt nguồn
Tắt máy tính hoàn toàn và rút dây nguồn khỏi ổ điện.
Đợi khoảng 30 giây để đảm bảo năng lượng trong máy đã được tiêu thụ hoàn toàn.
Bước 3: Mở thùng máy
Sử dụng tuốc nơ vít để tháo các ốc vít giữ nắp thùng máy.
Nhẹ nhàng tháo nắp bên hông hoặc nắp trên tùy thuộc vào thiết kế của máy.

Mở nắp thùng máy
Bước 4: Xác định khe RAM
Xác định vị trí của các khe RAM.
Kiểm tra số lượng khe RAM hiện có và xác định khe RAM trống hoặc muốn thay thế.

Xác định vị trí RAM cần thay thế
Bước 5: Tháo RAM cũ (nếu cần)
Nhẹ nhàng đẩy hai chốt bên cạnh khe RAM sang hai bên để giải phóng mô-đun RAM.
Nâng RAM lên một góc khoảng 30 độ và kéo ra khỏi khe một cách cẩn thận.

Tháo RAM cũ ra khỏi khe cắm RAM
Bước 6: Lắp RAM mới vào khe
Căn chỉnh RAM mới với khe cắm, đảm bảo các chân cắm khớp chính xác với khe.
Đặt RAM vào khe ở góc 30 độ, sau đó nhấn nhẹ cho đến khi nghe tiếng "click".

Lắp RAM mới vào khe cắm
Kiểm tra xem các chốt bên cạnh khe RAM đã khóa chặt chưa.
Bước 7: Đóng thùng máy
Đặt nắp thùng máy vào vị trí ban đầu.
Sử dụng tuốc nơ vít để gắn chặt lại các ốc vít, đảm bảo rằng nắp đã được lắp chặt và không bị lỏng.

Đóng lại nắp thùng máy
Bước 8: Khởi động máy tính
Kết nối lại dây nguồn và nhấn nút nguồn để khởi động máy tính.
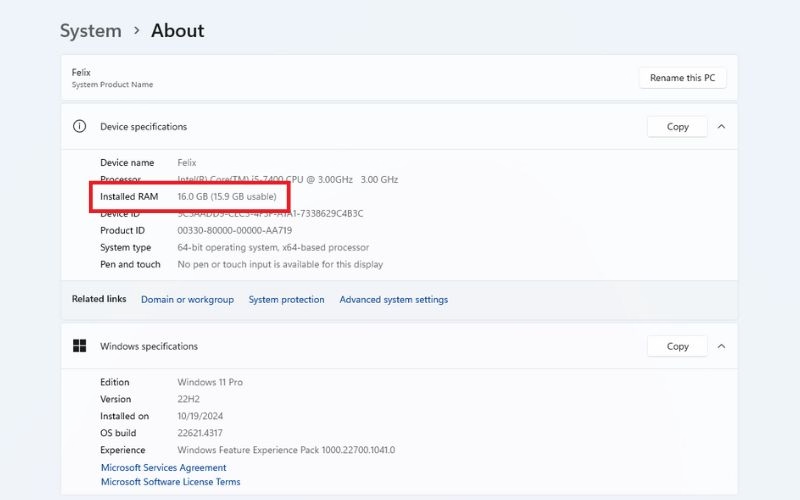
Kiểm tra thông tin RAM sau khi nâng cấp
Khi máy tính khởi động, vào BIOS (thường nhấn phím F2, Delete hoặc phím tương ứng khi khởi động) để kiểm tra xem máy có nhận RAM mới hay không.
Hoặc vào Cài đặt > Hệ thống > Giới thiệu trên Windows để xem thông tin RAM.
Với những bước hướng dẫn chi tiết này, bạn có thể dễ dàng nâng cấp RAM cho máy tính bàn của mình. Hãy thực hiện cẩn thận để bảo vệ thiết bị và tận hưởng hiệu suất tốt hơn!
Dịch vụ nâng cấp RAM laptop và PC chuyên nghiệp tại TPHCM
Nếu bạn chưa đủ tự tin thực hiện tại nhà và đang tìm kiếm một giải pháp nâng cấp RAM cho laptop, PC một cách nhanh chóng và an toàn, dịch vụ tại iCare Center là lựa chọn hoàn hảo dành cho bạn.

iCare Center - Địa điểm nâng cấp RAM cho laptop và PC hàng đầu TPHCM
Với đội ngũ kỹ thuật viên chuyên nghiệp và dày dạn kinh nghiệm trên 14 năm trong ngành, iCare Center đã thực hiện thành công hơn 5000 ca nâng RAM laptop và PC, cam kết dịch vụ với chất lượng tốt nhất:
- ✅ Kỹ thuật viên chuyên nghiệp: Đội ngũ kỹ thuật viên tại iCare Center đã được đào tạo bài bản và có nhiều năm kinh nghiệm trong việc nâng cấp và sửa chữa các thiết bị công nghệ.
- ✅ Dịch vụ tận nơi tiện lợi: iCare Center hỗ trợ thay RAM tận nơi, giúp bạn tiết kiệm thời gian và công sức. Kỹ thuật viên sẽ đến tận nhà hoặc văn phòng của bạn để thực hiện nâng cấp chỉ trong vòng 60 phút.
- ✅ Thời gian thực hiện nhanh chóng: Chỉ cần từ 30 phút đến 1 giờ, bạn đã có thể nâng cấp RAM cho laptop hoặc PC mà không cần phải chờ đợi lâu.
- ✅ Bảo hành dịch vụ: iCare Center cam kết bảo hành dịch vụ nâng cấp RAM lên đến 36 tháng, đảm bảo rằng sự yên tâm trong suốt quá trình sử dụng.
- ✅ Phụ kiện chính hãng: iCare Center cam kết sử dụng RAM chính hãng, đảm bảo hiệu suất và độ bền lâu dài cho thiết bị của bạn.
- ✅ Giá cả hợp lý: Dịch vụ nâng cấp RAM tại đây có giá cả cạnh tranh, phù hợp với nhiều đối tượng khách hàng.
Bảng giá nâng cấp RAM laptop tại iCare Center:
|
Loại RAM laptop (dung lượng, tần số bus) |
Giá tham khảo (VNĐ) |
Bảo hành |
|
Thay/ Nâng RAM Kingmax DDR3 4GB/1600 |
600.000 |
36 Tháng |
|
Thay/ Nâng RAM Kingmax DDR3 8GB/1600 |
1.200.000 |
36 Tháng |
|
Thay/ Nâng RAM Kingmax DDR4 16GB/2666 |
1.425.000 |
36 Tháng |
|
Thay/ Nâng RAM Kingmax DDR4 16GB/3200 |
1.425.000 |
36 Tháng |
|
Thay/ Nâng RAM Kingmax DDR4 32GB/3200 |
2.775.000 |
36 Tháng |
|
Thay/ Nâng RAM Kingmax DDR4 4GB/2400 |
525.000 |
36 Tháng |
|
Thay/ Nâng RAM Kingmax DDR4 4GB/2666 |
525.000 |
36 Tháng |
|
Thay/ Nâng RAM RAM Kingmax DDR4 8GB/2400 |
825.000 |
36 Tháng |
|
Thay/ Nâng RAM Kingmax DDR4 8GB/2666 |
825.000 |
36 Tháng |
|
Thay/ Nâng RAM Kingmax DDR4 8GB/3200 |
900.000 |
36 Tháng |
|
Thay/ Nâng RAM Kingston DDR3 4GB/1333 |
600.000 |
36 Tháng |
|
Thay/ Nâng RAM RAM Kingston DDR3 8GB/1333 |
1.200.000 |
36 Tháng |
|
Thay/ Nâng RAM Kingston DDR4 16GB/2666 |
1.470.000 |
36 Tháng |
|
Thay/ Nâng RAM Kingston DDR4 16GB/3200 |
1.470.000 |
36 Tháng |
|
Thay/ Nâng RAM Kingston DDR4 4GB/2666 |
525.000 |
36 Tháng |
|
Thay/ Nâng RAM Kingston DDR4 4GB/3200 |
525.000 |
36 Tháng |
|
Thay/ Nâng RAM Kingston DDR4 8GB/2666 |
825.000 |
36 Tháng |
|
Thay/ Nâng RAM Kingston DDR4 8GB/3200 |
825.000 |
36 Tháng |
*Lưu ý: Bảng giá trên chỉ mang tính chất tham khảo. Để được báo giá chính xác loại RAM theo nhu cầu và phù hợp với máy tính, Quý khách vui lòng liên hệ 0914 910 939.
Nếu bạn muốn cải thiện hiệu suất cho laptop hoặc PC mà không phải tự thực hiện ở nhà, hãy đến với dịch vụ nâng cấp RAM tại iCare Center. Với sự chuyên nghiệp và tận tâm, iCare Center sẽ giúp bạn có một thiết bị hoạt động mạnh mẽ hơn, đáp ứng tốt nhất nhu cầu sử dụng của bạn.
Kết luận
Qua bài viết, bạn đã nắm được cách nâng RAM laptop và PC ngay tại nhà. Nếu bạn cần một giải pháp nhanh chóng và chuyên nghiệp, hãy đến với dịch vụ nâng cấp RAM tại iCare Center. Liên hệ ngay ngay với Trung tâm sửa chữa máy tính iCare Center để được tư vấn và trải nghiệm dịch vụ tận nơi tiện lợi nhất!




